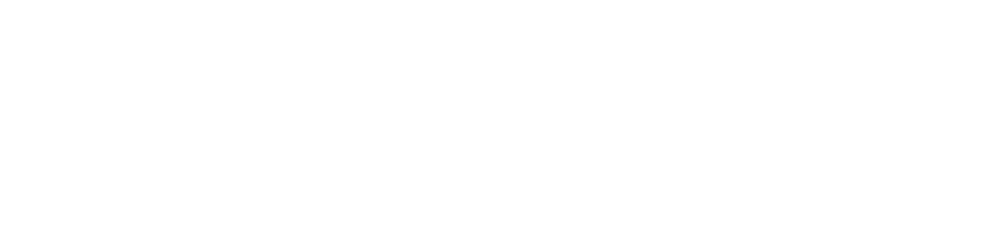The Ultimate Label Printer Troubleshooting Guide 📃
Sometimes label printers behave weirdly. This could include
- Printing labels with an offset
- Not printing at all
- Not feeding correctly etc.
Below are some basic tips on troubleshooting / fixing label printer issues.
1. Copy another printer's configuration / drivers
The best solution by far is to copy the configuration / exact drivers from another similar printer on site that's working fine.
This can be done in a variety of ways, but the top 2 ways to do this are:
Export the exact driver 📀➡💿
Most times, 'weird' behavior is due to a certain expectation set on the printer based on behavior of other printers. This includes stuff like expecting the printer to print the labels a certain way, for designs to be compatible with the printer etc.
Unfortunately, printer behavior can differ wildly based on the exact driver installed. Even the same driver, with just a small version difference, can behave entirely different than expected.
The easiest way to resolve this, is to extract the exact driver version that set the expectations in the first place and install it on the new system.
How to export printer drivers
- Download our Driver Export Script from EDS Software Home and run it as an administrator, ON A MACHINE THAT WORKS CORRECTLY
- Follow the prompts to export the drivers to a folder
- Inside the export folder, you'll find a DriverInfo.txt file. Use this file to identify the driver used for the printer Make/Model. Copy the folder to the non-working system.
On the new, non-working system:
- Open Control Panel
- Search for Devices and Printers
- Find your printer > right click > Printer Properties
- Go to the Advanced tab
- Click New Driver...
- Navigate to the folder you copied over, open it and select the .inf file
- Click Open > Ok
- Follow the installation prompts
- Now test the printer (you might have to reboot depending on the printer)
Copy the printer configuration (control panel) 🎛
Sometimes, printers can have the same driver, but different configuration / settings, causing them to behave differently.
Let's copy the printer configuration from one machine to another manually using Control Panel
On a machine with a working printer:
- Open Control Panel
- Search for Devices and Printers
- Find your printer > right click > Printer Properties
- Go through each tab and screenshot it.
On the machine that is not working
- Open Control Panel
- Search for Devices and Printers
- Find your printer > right click > Printer Properties
- Go through each tab and change the settings to match your screenshots
2. Ensure the label configuration is correct (no reference, use labels as reference)
If you are unable to copy the configuration from another printer, you might have to adjust settings in the printer properties screen manually.
The most important settings to adjust would be:
Label Width & Label Height
You will need to measure the width and height of the label with a rule. Keep in mind that if you flip the orientation, you'll have to flip the measurements around as well, i.e. the width become the height and vise versa
Label Orientation (portrait / landscape)
Depending on how your label design / labeling software is set up, you might have to flip your label's orientation in order to have the content print correctly. An easy way to know if an orientation flip is required is to print a label and see if the content is upside down or printed in the wrong orientation.
Printing speed
Some printers cannot effectively print content if they print too quickly. The design could also pose an issue for a printer at a certain speed. Slowing down the printing speed might help to resolve misalignment, smudges and unclear prints
Print mode (Direct Thermal / Thermal Transfer)
If the printer is set to print using the wrong mode, it will generally enter an error mode every time you try to print as it will detect a "missing" component, depending on current print mode.
The basic difference between the two modes is that thermal transfer requires an ink ribbon to be present to print whereas direct thermal uses a thermal component in direct contact with the label to print, i.e. no ink is used.
See the rabbit hole at the end of the article for more info on Direct Thermal vs Thermal Transfer
Sensor gap (How are labels separated)
The sensor gap setting tells the printer how it should determine the end and start of labels. Without this information, the printer would not be able to print labels one after the other on a string.
The printer uses a laser detection module to detect the specified gap setting, which notifies it to start / stop printing, cut labels off etc.
If the printer is set to look for a gap that is not present, it might go into an error state as it would be "unable" to detect gaps in the labels, indicating a possible error.
3. Use the printer utility 🛠
For most printers, a branded printer configuration utility exists. These configuration utilities have the ability to adjust settings on the printer that might otherwise be untouchable.
You'll have to Google the printer name and model number to find the printer configuration utility, which can sometimes be very hard to find
BUT
If you find that the setting changes you apply in the printer properties screen do not seem to stick (they change back the whole time) it might be that the settings are being pulled from the onboard configuration on the printer. Usually, only the configuration utility can adjust these settings.
The configuration utilities can also help you to calibrate label printers if the option is otherwise unavailable.
Follow the rabbit 🐰
Zebra - Direct Thermal VS Thermal Transfer
TeachUComp - Windows 10 Tutorial Adding Devices and Printers Microsoft Training
DISM Driver Servicing (.inf) Command-Line Options
Sources: Freepik - Cover Image